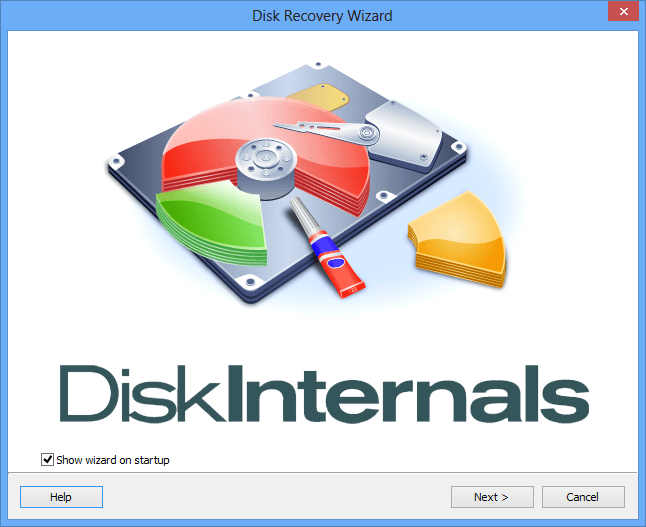Last updated on 31/10/2020
- Simple to use Free External Hard Drive Data Recovery software which allows you to quickly restore any type of files that you lost from the external hard drive Like WD, Seagate, Toshiba, Transcend.
- Victoria 5.33 is available to all software users as a free download for Windows 10 PCs but also without a hitch on Windows 7 and Windows 8. Compatibility with this HDD repair software may vary, but will generally run fine under Microsoft Windows 10, Windows 8, Windows 8.1, Windows 7, Windows Vista and Windows XP on either a 32-bit or 64-bit setup.
iCare Data Recovery Pro : best hard disk drive recovery tool
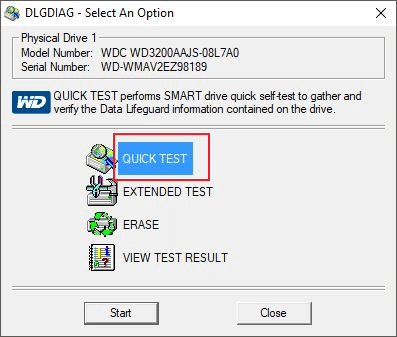
The hdd recovery program made by iCare Recovery is able to help you recover photos, music, video, and up to 600+ types of files from various kinds of problems and errors on your hard disk drive, external hard disk drive including the following disk brands:
Brand of Disks: Samsung, Maxtor, Western Digital... In fact, it is able to restore all brands of hard disk drives (including external)
Reinstall Your Hard Drive’s Driver. If your computer cannot read your external hard drive, you can. Hard disk recovery software, HDD firmware updates, various tools downloads. Powered by HDD Guru Community.
>>Quick Solution for Western Digital HDD Recovery
Download iCare Data Recovery Pro to recover files from Western Digital hard drive, removable HDD after mistakenly formatting or deleting.
Video Tutorial: how to use iCare Data Recovery for file rescue
Tutorial with Screenshots for you to follow
Step 1 - Choose a mode to scan.
Step 2 - Choose the WD HDD and then wait.
Step 3 - Preview Microsoft office files or images.
Step 4 - Save every file you need.
Free Hard disk Drive Recovery on Western Digital
Western Digital has been a renowned hard drive designing and manufacturing company for many years. Western Digital products are widely praised for their stability, consistency, high capacity, high speed and good compatibility. However, despite it's undeniable high quality, data loss is always unavoidable, as it's inevitable for many other digital storage products. Both human errors and technical occasional problems may account for the data loss. Here's a list of the possible scenarios.
Western Digital Hdd Repair Tools Free Download Win 10
Files are mistakenly deleted.
Mistaken format on Western Digital hard disk.
WD drive suddenly stopped working for no apparent reason.
Blackout caused WD external hard drive corruption.
'Disk is not formatted, do you want to format it now?' message occurs, maybe as a result of damaged disk sectors.
Partition error, or loss of partition.
Still more...
How Do I Retrieve Files from Western Digital WD Hard Drive
If you are Windows user, please try iCare Data Recovery. This powerful utility allows you to recover all kinds of files to their original state, including your photos, mp3s, mp4s, movies, documents, etc. It supports Elements 2TB Desktop External, 1TB My Book 3.0 USB HD, My Passport 500GB external, Caviar WD 400 SATA hard drive, etc.
At first, you should stop using the WD hard drive, i.e. do not edit or write data on the partition, because newly created files or even modified files may overwrite the space of deleted files making them less likely to be recovered. Follow the steps below for Western Digital file recovery:
Step 1 : Connect your WD hard drive to the PC. Download and install iCare Data Recovery. Open the software and you see the main interface below.
Step 2 : Highlight your WD drive appearing on the panel. Click 'next' button to continue. Now it starts scanning the drive for lost files. How long it takes depends on the capacity.
Step 3 : After the scanning process, there will be a lot of files found and listed for your preview. Click 'Recover' button to recover them. It's done!
Tips on Avoiding Data Loss:
#1 – Don't put all eggs in one basket. Store data in different locations. If your OS (operating system) goes wrong and you can not start up the computer, most likely you have to re-install the OS. All the data stored on system partition (in Windows, it's C: ) gets lost. This is why you should create at least two partitions if you only have one hard disk.
#2 – Stay clear of virus and malware. Malicious software has become one of the biggest threats to data safety. It's more commonly known as malware. These destructive programs, including viruses, Trojans and worms are all on the prowl and can be secretly installed on your system. Avoid unsafe websites and keep your anti-virus software always updated.
#3 – Back up your important data. Frequent backups are not recommended, though, you do need to back up the ones most valuable to you.
>> Free download the data recovery now and recover files from Western Digital hard drive for free after deleting, formatting or other data loss situations.
More Recovery for the Following Errors
Errors: deleted files by mistake, formatted partition or card by mistake, raw drive on your disk or card, unable to get your memory card detected or recognized by PC, pressed wrong button, emptied recycle bin, format sd card by mistake...

Related Articles
Summary :
Hard drives can run into problems sometimes. This article will show you how to make hard drive repair and recover data from a hard drive. When your hard drive needs to be repaired, you can try the top 4 solutions in this article to fix the hard drive.
Quick Navigation :
When your hard drive is corrupt or you encounter other hard drive errors, the data on the hard drive can be inaccessible and unreadable. How to make hard disk repair Windows 10? If you don't know any solutions, this article can be a big help.
The following contents will show you some ways to make HDD repair. Before you try the following solutions, you can try some simple fixes to repair the disk errors. For example, try to unplug the internal drive and connect it again to see if Windows can read your storage device. You can also try another USB port on your computer if your hard drive is external.
If simple fixes cannot help you, then you can follow the methods in this post to make hard disk repair Windows 10 by yourself.
Solution 1. Reinstall Your Hard Drive’s Driver
If your computer cannot read your external hard drive, you can connect it to another PC to see if the drive can be read and work normally. If it works, you can make external hard drive repair by reinstalling the device drivers on your computer. Here are detailed steps for you to reinstall your hard drive's drivers.
Step 1. Input Device Manager in the Windows 10 Cortana search box and click on the best match to open the device manager.
Step 2. Locate Disk drives and double click it.
Step 3. Then you will see all disks on your computer displayed here. Right-click the hard disk with hard drive failure and then click Uninstall device to uninstall the drive.
Step 4. Restart the computer and connect the hard drive. The drivers will start installing automatically in most cases.
After restarting, you can check if your external hard drive can be read. If this solution doesn't work, you can try the next method.
Solution 2. Check and Fix Hard Drive Errors with Disk Repair Tool
You can use a professional HDD repair tool to fix hard drive issues. There are many wonderful third-party hard disk repair software that you can use to diagnose and fix hard drive issues. Be sure to choose a reliable one.
Here I recommend you to choose the third-party disk utility - MiniTool Partition Wizard Free Edition. It is the professional hard drive repair software & an all-in-one partition manager, which can help you check and fix hard drive errors in just a few clicks.
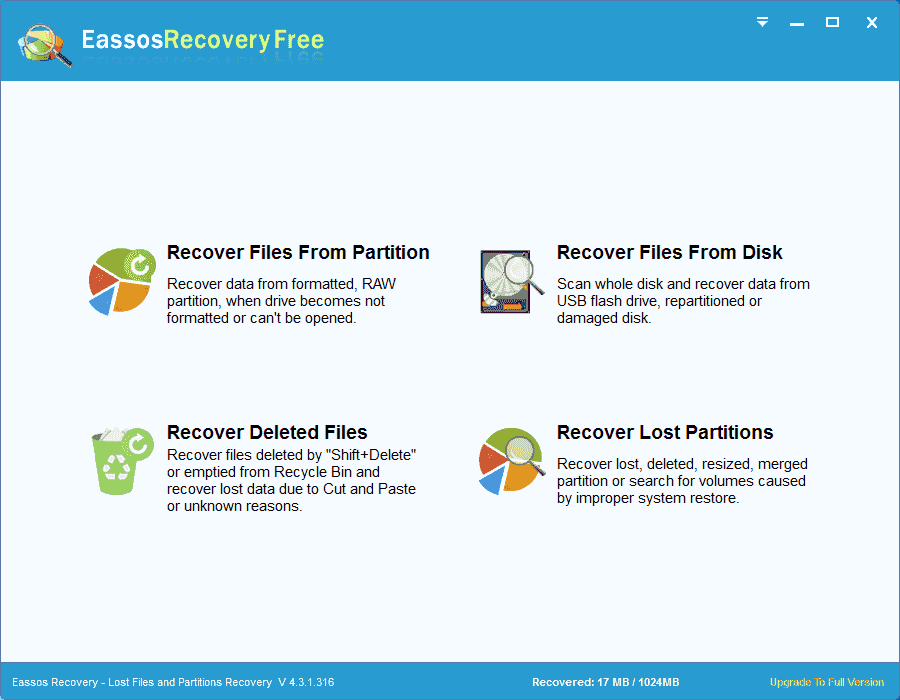
The MiniTool Partition Wizard Free Edition can also help you manage computer hard drives in a flexible way with its features like extend partition, resize partition, format partition, migrate OS to SSD/HD, copy disk, convert MBR to GPT and so on.
So the free hard disk repair tool is worth trying. Now let's see the detailed steps.
Step 1. Download the disk utility MiniTool Partition Wizard Free Edition by clicking the following button. Install it on your computer and launch it to get the main interface.
Step 2. Then select the partition on a hard disk and choose Check File System on the left action panel.
Step 3. As you can see, here are two options for you to choose from. The option Check only will only scan your hard drive for errors but it will not fix detected file system errors automatically. The option Check and fix detected errors will scan the drive and fix any file system errors found. To make hard drive repair, please select Check & fix detected errors and click Start.
Step 4. After the hard drive repair is completed, you can close the program.
Solution 3. Repair Hard Disk Errors with CHKDSK Utility
If the above fixes cannot help you fix the errors, you can run the Windows CHKDSK utility with CMD (via admin mode) to perform hard drive repair on Windows 10. You can access the Windows 10 disk utility via command prompt. Here are detailed steps.
Step 1. To access the Windows built-in hard drive repair tool, type cmd in the Windows 10 Cortana search box. Then right-click the best match then choose Run as administrator.
Step 2. In the Command Prompt window, type CHKDSK *: /f /r (* represents the drive letter of the specific drive that you want to repair) and then hit Enter. With this command, the hard drive is analyzed track-by-track to detect and fix recoverable data on the defective areas. It will give you all the details here.
The commonly used parameters /f and /r have different meanings:
- /f – fix any errors it detected.
- /r – Locate bad sectors on the drive and try to recover any and all readable information from them.
Step 3. After the error checking is completed, you can type exit to close the command prompt window.
This way should help you fix hard drive errors effectively. If your hard drive is working properly, you can backup important files as soon as possible. Sometimes the dead drive just occurs without notice.
Solution 4. Format the Hard Drive
Another effective method to eliminate hard drive errors is to format the hard drive. As you know, a hard drive can become RAW due to virus attack, improper operations, bad sectors or power outage. In this case, you are unable to access the hard drive data. You can format the hard drive to fix the error.
However, if you just format the hard drive directly, all files will be deleted including important files in it. So the best way is to recover the data to another drive with a piece of professional hard drive recovery software firstly. Then format the drive with a professional drive formatting tool.
Recover Data Before Formatting the Drive
To make internal hard drive data recovery, my recommendation is to use reputable and reliable hard drive recovery software MiniTool Partition Wizard Pro Ultimate.
It can help you recover all kinds of files including photos, audio, music, videos, emails archives, documents from various storage media like HDD, SSD, SD card, USB drive, digital camera, memory stick and so on.
Step 1. Get the hard drive recovery software MiniTool Partition Wizard Pro Ultimate by clicking the following button. Install it on your computer and get it registered.
Step 2. After registration, you will get the main interface. Then launch Data Recovery on the top toolbar.
Step 3. Select the drive you want to recover data from and click Scan button on the lower right corner.
Here are three parts on the Data Recovery interface:
- Recovery Result:You will see the last scanning result record here and you can load recovery result by yourself to recover files directly.
- Logical Drive:All existing partitions on your computers will be listed here. If a partition does not have drive letters, it will be arranged at the end of the list.
- Hard Disk:All disks on your computer will be listed here, including external hard drive, SSD, USB drive, etc. You can also select a disk to scan directly.
Wd Hdd Repair Tool Download
Besides, if there are lost partitions or unallocated spaces on your hard drive, there will be Lost Partition or Unallocated Space parts.
Step 4. The data recovery software is scanning your drive now. You can click Pause or Stop button near the progress bar to pause or stop the scanning process if you find what you want. You can wait for the scanning to complete.
Step 5. Check needed files in the recovery result. You can preview a picture or .txt file which is smaller than 20MB. At last, click Save to save the recovered files.
Step 7. Choose a directory to save the needed files. It is recommended to save the recovered files on another drive. Otherwise, the lost/deleted data could be overwritten. Make sure you save files to a safe place.
During the repair process, if the hard drive you’re trying to fix contains important files, then you can also use the above data recovery tool to extract the documents, photos, music, videos, emails and other files from the hard drive easily.
Format Hard Drive
Now, you can format a hard drive that’s not working properly to fix the disk failure. Here are detailed steps to tell you how to format hard drive Windows 10 with the free disk utility.
Step 1. Launch MiniTool Partition Wizard Pro Ultimate and get the main interface.
Step 2. Select the drive and choose Format Partition from the left action panel.
Step 3. Then specify the partition label, file system as well as cluster size on this page. Then click OK to continue.
Step 4. Click Apply on the upper right corner to allow the pending operations.
After formatting, you can use your hard drive as normal.
Conclusion
Hard drive can become damaged or corrupted due to various hard drive errors like bad sectors on hard drive, file system corruptions. So you must learn these basic tips. After reading this article, you may find that hard drive repair is not so complicated.
If you have any question about how to make hard drive repair Windows 10 when there are hard drive errors, you can leave a message in the following comment zone and we will reply as soon as possible. If you have better solution, don't hesitate to share it with us. If you need any help when using MiniTool software, you may contact us via [email protected].