Lenovo ThinkVantage Toolbox has been sunset and replaced with Lenovo Solution Center (LSC). LSC is available on our support site as a complete application, and in modular form to allow memory and HDD to be tested via the web, independent of installation of the full LSC client. Since all current support is for LSC, we recommend customers uninstall older versions of Toolbox and update to LSC.
The follow FAQs for Toolbox are being maintained below to answer questions about how it worked in historical context only.
What is the purpose of the Lenovo ThinkVantage Toolbox application?
Lenovo ThinkVantage Toolbox is a support application that is intended to help you get more out of your Think system. At its core are diagnostics and system information that have been used on Think systems for more than a dozen years. The new application combines these traditional tools with new messaging capabilities that allow Lenovo to send you support and other messages that are meant to prevent issues, resolve problems and improve your Think PC experience.
Lenovo ThinkVantage Toolbox is a support application that is intended to help you get more out of your Think system. At its core are diagnostics and system information that have been used on Think systems for more than a dozen years. System Update enables IT administrators to distribute updates for software, drivers, and BIOS in a managed environment from a local server. Hi all, I have a Lenovo ThinkPad T400 with Windows 7 Ultimate at work. Since a month ago, after the ThinkVantage Toolbox software was updated, I get a really annoying message poping up every couple of minutes saying that no errors were found on the system.
- Lenovo ThinkVantage Tools may interfere with Windows Explorer - ThinkCentre, ThinkStation and ThinkPadLenovo ThinkVantage Tools may interfere with Windows Explorer - Windows 7 - ThinkCentre, ThinkStation, and ThinkPad.
- Dec 23, 2019; 3 min read; Lenovo Thinkvantage Toolbox Windows 7 32 Bit Download.
How does Lenovo ThinkVantage Toolbox work?
Lenovo ThinkVantage Toolbox periodically checks system health during idle time; the default is once a month, but can be set by the user under the Settings link in the upper right hand corner of the application. The application uses a Toolbar icon to notify you if a condition occurs for which your attention is required or recommended.
Additionally, if permitted by the user, Lenovo ThinkVantage Toolbox synchs once a day to Lenovo for support and other messages. Included are contextual messages of products and services that are intended to improve your experience. No offer messages present without your permission and no personal information is gathered.
Does Lenovo ThinkVantage Toolbox run in the background?
No. Lenovo ThinkVantage Toolbox only launches when you press the Blue Button on ThinkPads running Windows 7 systems, click on the Toolbar icon, or select the application from the start menu. Additionally, the application runs a periodic, scheduled health check to make sure that the PC is running properly, and synchs daily with Lenovo for support and other messages relevant to your PC.
Why does Lenovo ThinkVantage Toolbox place an icon on my Windows task bar?
The Lenovo ThinkVantage Toolbox icon is intended to alert you to conditions for which your attention is required or recommended. It also is used by Lenovo to alert you of support and other messages if you have permitted the synch with Lenovo.
Can I run the Lenovo ThinkVantage Toolbox without permitting the daily synch with Lenovo?
Yes, all System Health, System Security and Diagnostics items will work without granting permission to synch with Lenovo – except, of course, items that require a connection.
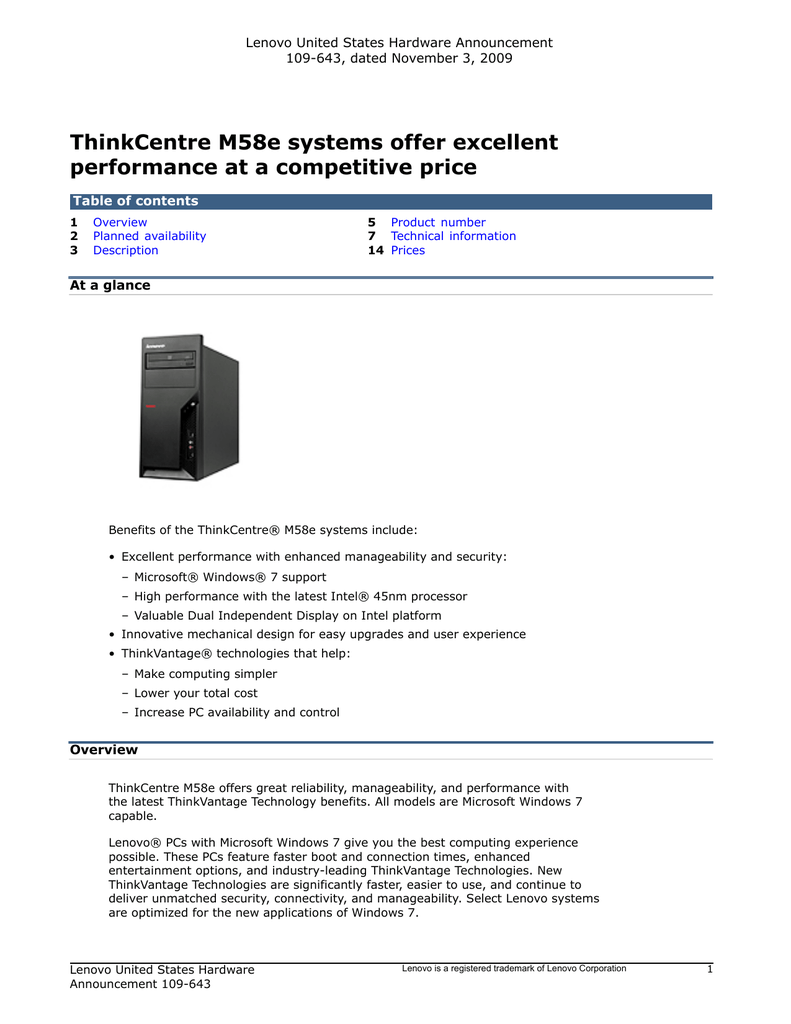
How do I get rid of a red exclamation point or other alert, and turn the application green?
Each status tab beneath the System Health, System Security and Lenovo Support pillars of Lenovo ThinkVantage Toolbox includes an Ignore link that will ignore an issue and turn the system green. You can re-activate the alerts whenever you want.
Is Lenovo ThinkVantage Toolbox adware?
No. Lenovo ThinkVantage Toolbox is first and foremost a support application. The diagnostics, system information and other tools have been a part of the Think support experience since 1997. New tools such as the Performance and Configuration History or the Drive Space Manager are examples of how the support elements of the application continue to improve. Other new features include support messaging and alerting, which is Lenovo’s way of communicating information to users that solves a specific issue or improve the overall Think experience. All messages – support or otherwise – can be easily dismissed by clicking on the Dismiss link.
Does Lenovo ThinkVantage Toolbox collect any personal information about me?
During normal use, LTT does not collect any personal information. You may choose to give us your personal information for example your name, address, email id, phone number to complete a warranty replacement or purchase a new hardware. The data collected will be limited to the information needed to complete the transaction or services offered.
Does Lenovo ThinkVantage Toolbox launch on startup?
No. Lenovo ThinkVantage Toolbox is not a startup item. You can verify this by doing the following:
If you are running XP:
- Click on Start
- Click on Run
- Type “msconfig” without the quotes
- Click on the Startup tab
- You can verify that Lenovo ThinkVantage Toolbox is not a start-up item.
If you are running Vista or Windows 7:
- Click on Windows icon in lower left hand corner
- Click on All Programs
- Click on Accessories
- Click on Run
- Type “msconfig” without the quotes
- Press Return
- Click on the Startup tab
- You can verify that Lenovo ThinkVantage Toolbox is not a start-up item.
How do I get rid of the Toolbar icon on the Windows Task Bar?
If you are running XP, Vista or Windows:
Lenovo Thinkvantage Tools
- Right click on the Task Bar
- Select Toolbars
- Deselect Lenovo ThinkVantage Toolbox.
- The Toolbar icon disappears
Lenovo Thinkvantage Toolbox Download Windows 7 32 Bit
How do I delete the Lenovo ThinkVantage Toolbox application?
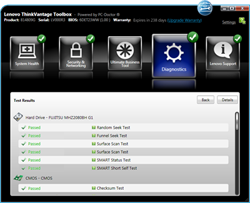
If you are running XP:
- Left click on Start
- Select Control Panel
- Select Add or Remove Programs
- Select Lenovo ThinkVantage Toolbox
- Click on Remove.
If you are running Vista or Windows 7:
- Click on the Windows icon in the lower left hand corner
- Select Control Panel
- Select Programs and Features
- Highlight Lenovo ThinkVantage Toolbox
- Select the Uninstall button at the top of the page
How does a Lenovo ThinkVantage Toolbox know what messages are relevant for my system?
Processing of all Lenovo ThinkVantage Toolbox messages is completed on your PC. Here is how it works. Lenovo develops a message that it believes will be relevant to certain users under certain sets of circumstances. Information about this message is placed in a manifest (a collection of many messages). When the PC synchs with Lenovo, it collects the manifests based on some large granule information (all T60s, for example). The PC sifts through the manifest and, if a message is found to be relevant to the current state of the system, the PC synchs to Lenovo to pull the message and display to the user.